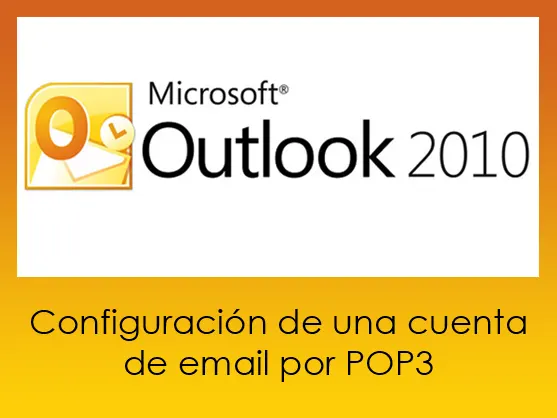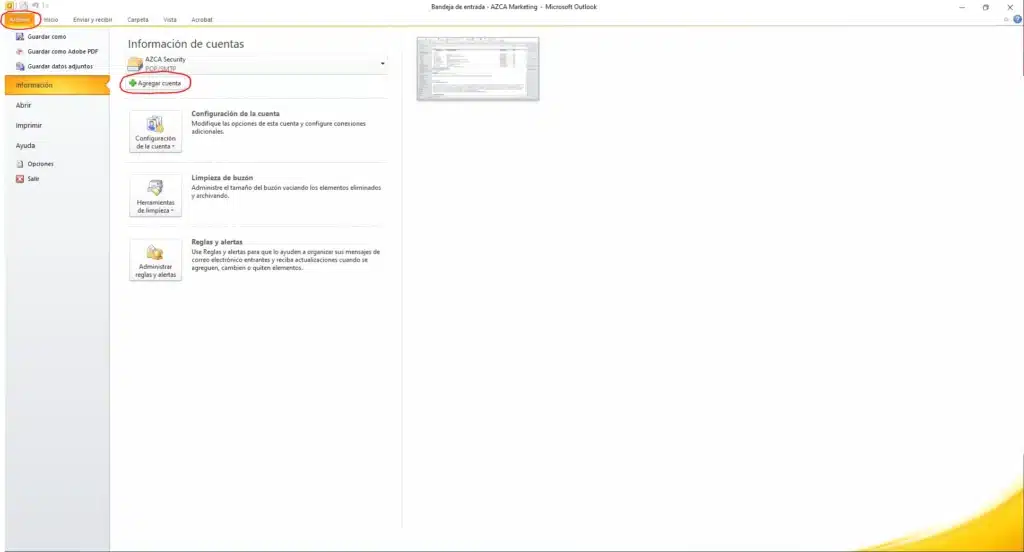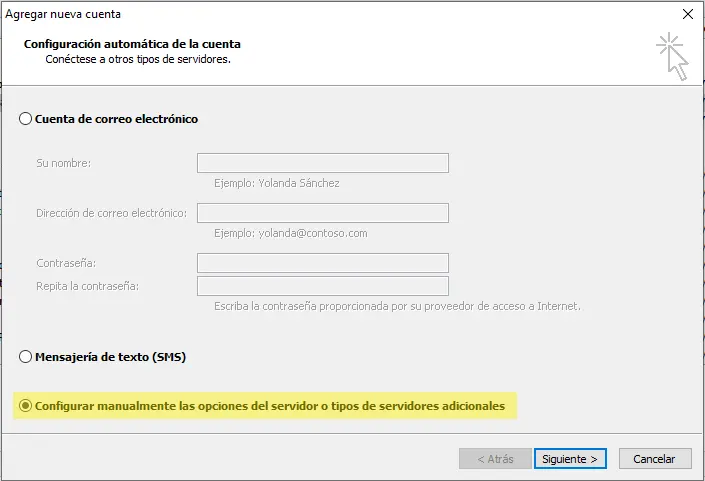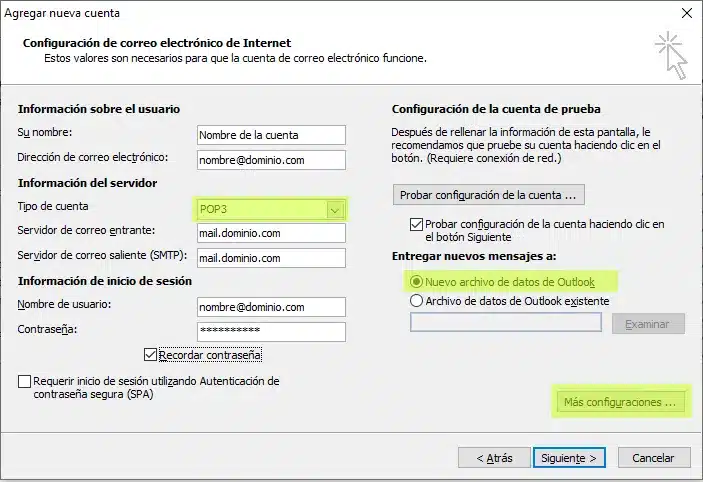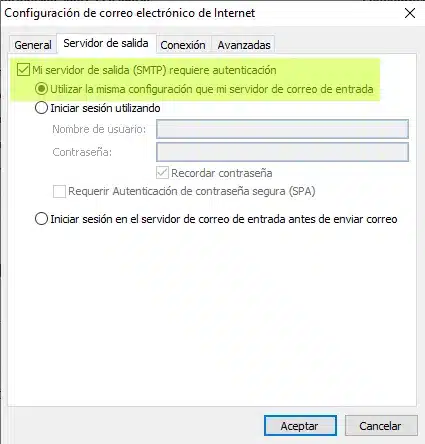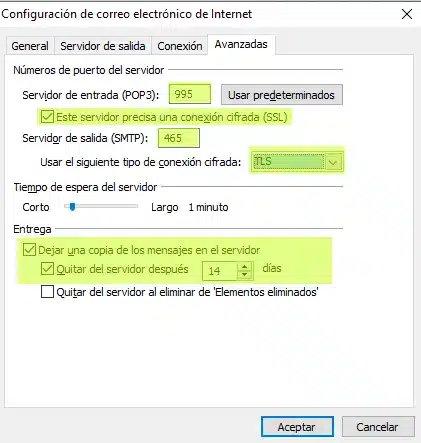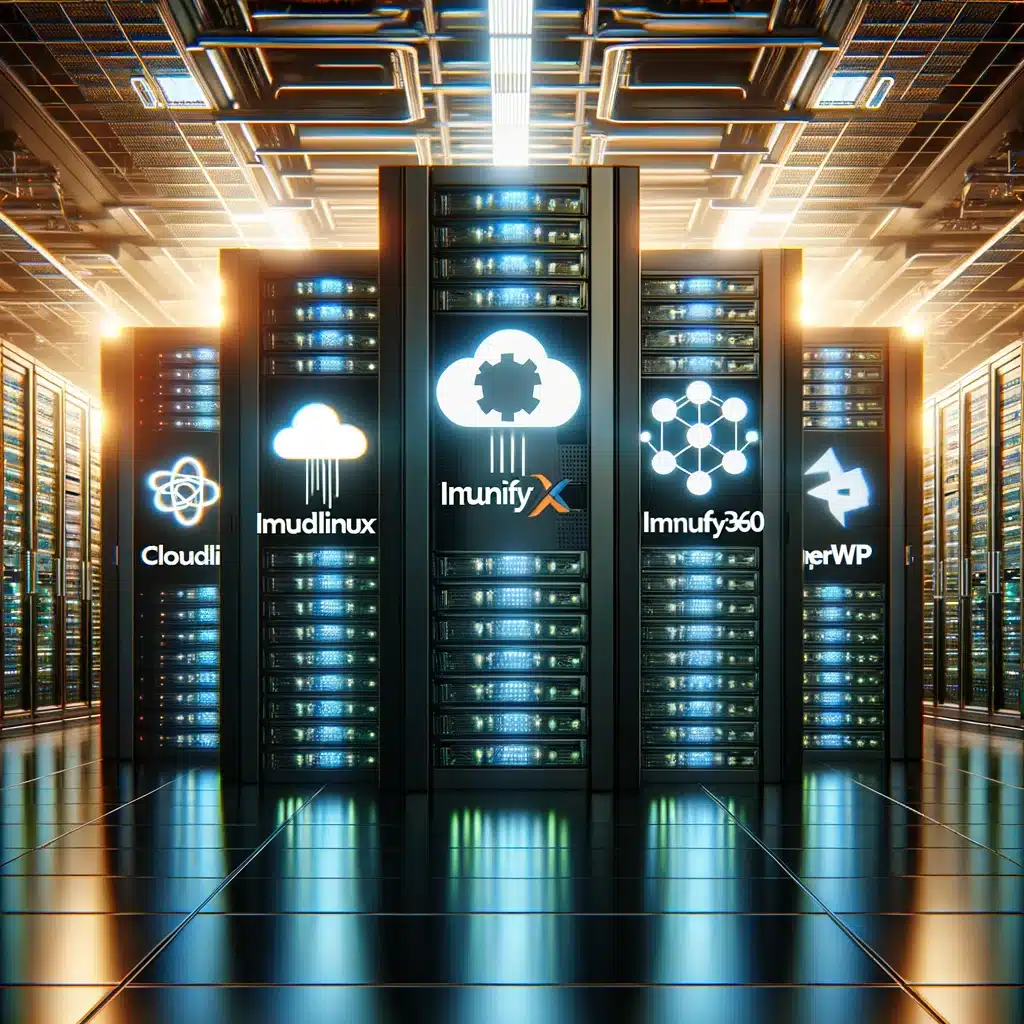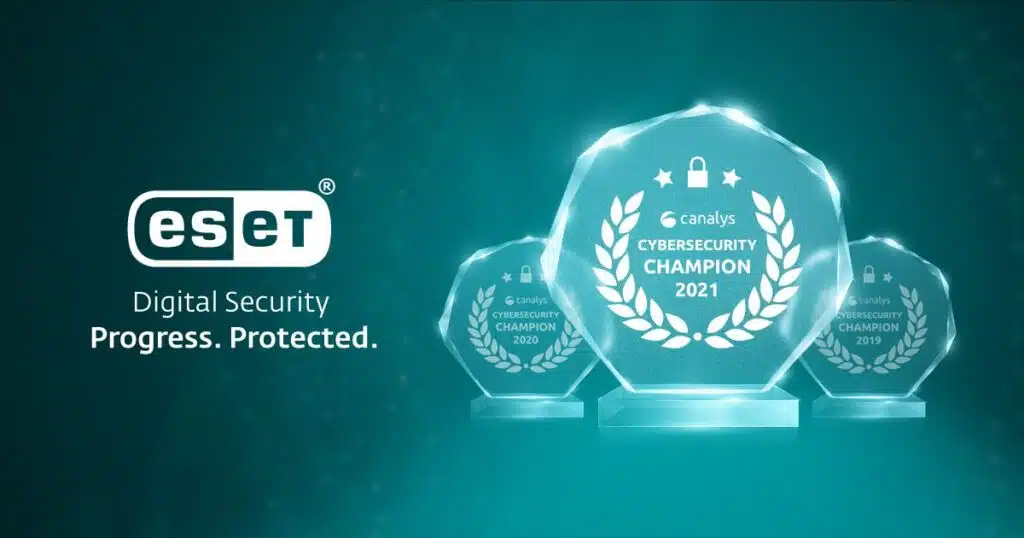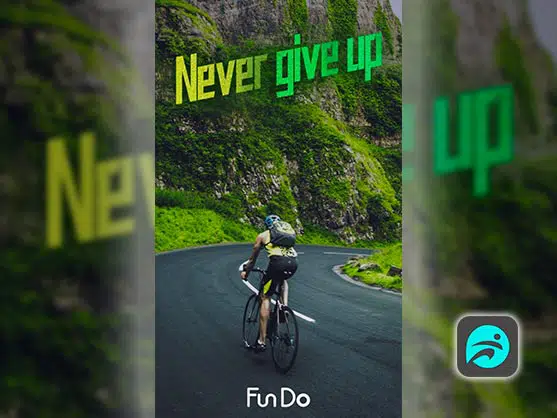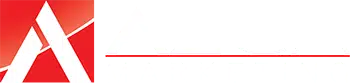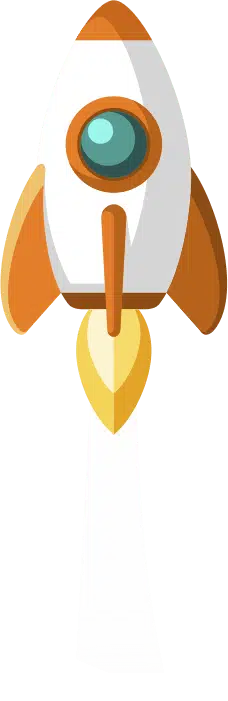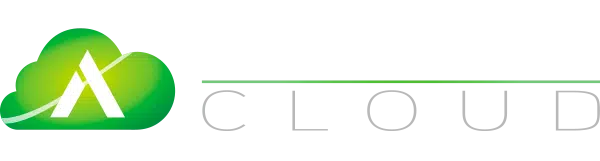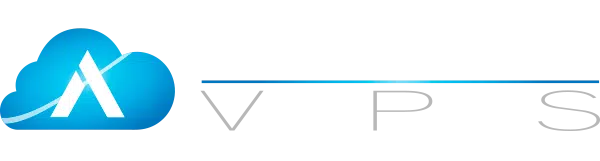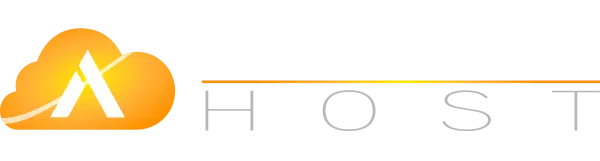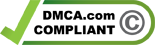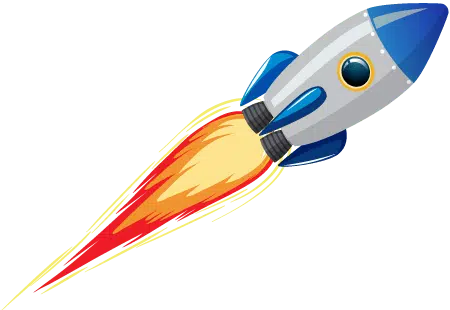¿Cómo configurar una cuenta de email en Outlook?
En este post vamos a explicar cómo configurar una cuenta de correo en Outlook de manera rápida. Válido desde la versión de Outlook 2010 .
Primero nos vamos a Archivo->Información y pinchamos en Agregar cuenta
A continuación se nos abre una ventana en la que nos aparecen varias opciones.
Generalmente, en la primera opción, cuando rellenamos los datos de la cuenta de correo, Outlook lo configura automáticamente no dando opción a
Pero voy a explicar un poco más las opciones de configuración, ya que, dependiendo del servidor, la opción anterior da errores de configuración o bien lo hace automáticamente y queremos seleccionar si queremos hacerlo por POP y IMAP
Así que, seleccionamos la última opción para Configurar los datos del servidor manualmente y le damos a siguiente.
En la siguiente ventana vamos a configurar las opciones de la cuenta de correo que nos ha dado nuestro ISP.
Rellenamos todos los campos y nos fijamos en varias opciones.
La primera es el TIPO DE CUENTA, aquí es donde seleccionaremos si queremos usar POP3 o IMAP (si quieres saber las diferencias entre ellas pincha aquí)
POP3, IMAP y STMP qué son y cómo funcionan
La segunda nos pregunta Cómo quieres que se entreguen los nuevos mensajes.
¿Esto qué quiere decir ? ¿Qué es un archivo de Datos?
Outlook guarda todos los correos en unos archivos PST (correos enviados y recibidos, carpetas que hayamos creado, adjuntos, etc…)
Aquí nos da la opción de elegir, si lo queremos en un PST nuevo o utilizar uno ya existente.
Las ventajas de elegir un nuevo archivo de datos es que tenemos dividido los correos en varias Bandejas de Entrada, uno por cuenta de email.
El problema es que si tienes muchas cuentas de correo (como es mi caso) configuradas en Outlook puede ser algo pesado tener que buscarla en el panel de la izquierda.
En este caso, hay opciones, como crear reglas y mover los mails a otra carpeta o Seleccionar cada bandeja de entrada como Favoritos (para poder acceder más rápidamente)
Personalmente, si son cuentas de un mismo dominio, utilizo el mismo PST para cada dominio donde gestiono todos los correos de ese dominio.
Lo malo, es que el archivo de datos se hace cada vez más grande y cuando pasa de 10GB el PST puede empezar a dar problemas y tardar más.
Ya sabes, sobre gustos….
¿Y ahora como cambio los puertos?
En el botón de Más configuraciones encontraremos la respuesta.
Antes de llegar a ese punto nos vamos a Servidor de Salida.
En nuestro caso, activamos la casilla Mi servidor de salida (SMTP) requiere autenticación -> Utilizar la misma configuración que mi servidor de correo de entrada.
Si no la activáramos podemos tener problemas con el servidor de salida y recibir un correo con Mail Delivery con el error 550 «5.7.1».
Puedes ver los códigos de error que da Outlook o Gmail aquí.
Ahora sí, en la pestaña Avanzadas, podremos cambiar los puertos.
Lo recomendable es utilizar una conexión cifrada si tu servidor lo admite.
Los puertos utilizados
Lo recomendable, si queremos poder descargar los correos también en otros ordenadores o dispositivos es activar la casilla Dejar una copia de los mensajes en el servidor -> Quitar del servidor después de 14 días (puedes poner los que quieras)
Ya solo nos queda Aceptar todo y probar que funcione el correo correctamente.